ホームページビルダー18 ワードプレスをインストールできない
先にサーバー側でワードプレスをインストール
ホームページビルダー用のワードプレステンプレートが
気に入ってるので
インストールするのだが、何度やっても失敗する!
何十回とやってもできずに、もしかしたら
以前試しに同じドメインに何回もインストールしたことが
ありそのせいかも・・・??
それで新しいドメインを購入し、ワードプレスを
インストールして見ました。

だけど・・・ダメ
ネット調べると、ビルダーでワードプレスをインストール方法は
紹介してるのですが、その通リ試してもできません
それで、いろいろ試してやっとインストールができたわけで
ホームページビルダーのテンプレートで
ワードプレスを使いたい!!
そんな方にお役に立てるならと思い紹介することにしました。
ワードプレスインストール方法
☆契約してるサーバー側で先にワードプレスを インストール
手動でワードプレスをインストールすると面倒なので
契約してる管理画面に入りユーザー名・データベースを
入力して自動で任せた方がいいですね。
サーバーによっては手動でしかできないことも
あるのでご了承下さいませ
例えばロリポップ!レンタルサーバーだと
ワードプレス簡単インストールに任せると
2~3分のわずかな時間でできます \(^o^)/
インストールできたら
☆ホームページビルダーを起動
○新規作成
○かんたんWoud Press をクリック
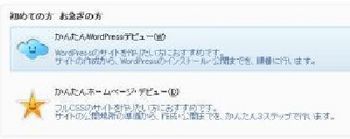
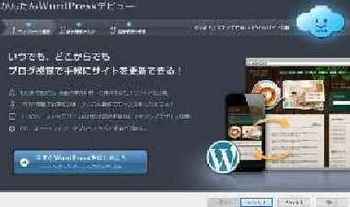
何もしないで次をクリック

好みのテンプレートを選択次へをクリック
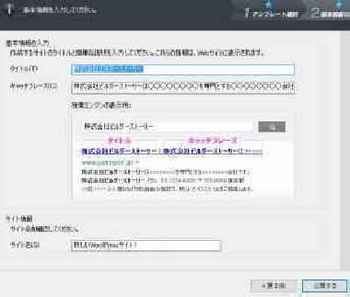
タイトル・キャッチフレーズ・サイト名を入力 公開するクリック
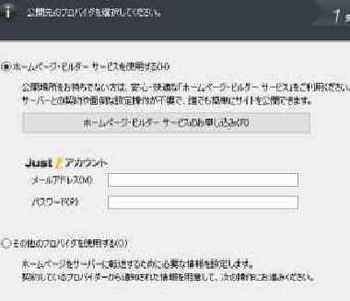
公開するプロバイダから、その他のプロバイダを使用するチェック
次へをクリック

プロバイダ選択
FTPアカウント
FTPパスワード
転送先フォルダ・・・参照をクリック
フォルダを選択したら、もう一度Wクリックしてフォルダを開きます。
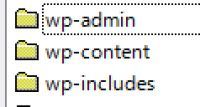
wp-admin
wp-content
wp-includes
この3つのフォルダがあるところまで、開かないと失敗します
必ず開くようにしてください。
Word PressサイトのURL
を入力したらOK
右側のWord Pressを公開サーバーにインストールするは
チェックを外し何も入力しなくていいです
完了をクリックすると、後はビルダーの方で
インストールが始まります。
まとめると
①契約してるサーバー側にワードプレスをインストール
②ホームページビルダーを起動
③新規作成
④かんたんWoud Press
後は上記の画像の順番で勧めてくださいね
これで、
ホームページビルダーのワードプレステンプレートが
インストールされると思います。
インストールさえできたら、ワードプレスを開いてからの
設定はあまりないです。こだわりたい方はワードプレスについて
設定方法を紹介してるサイトがいろいろあるので、
そこからお願いします ^^
nice!(2) |
コメント(0) |
トラックバック(0) |
編集




コメント 0